our class
digitalarthillwood.blogspot.com
help links should be at the bottom of all assignments
October 21-25
Note: Class opening assignments and daily assignments are due at the announced time on the announced day. I will not accept them after the announced time unless you have an excused absence.
Cell phones are for classwork only. If you are not using them for classwork, I will ask you to put them away. If you do not comply, I will ask you to give me the cell phone temporarily.
Sound will be muted
Class opening:
•Have Google Chrome in your dock, NOT Safari
•Be sure you have the Photoshop icon in your dock
•Go to digitalarthillwood.blogspot.com and open this site.
Keep this site and tab open the entire class
Today's classwork
Standard:
Create, organize and refine artwork
Assignment Objectives:
1. Review Photoshop
2. Use Photoshop tools correctly
3. Digitize photos in Photoshop and save them correctly
4. Create and maintain a digital portfolio
Do in class today:
When I am delivering instruction,
Done on October 14 Photoshop 101 today
https://stevecampbellhillwood.blogspot.com/2019/10/photoshop-101.html
Maximum makeup grade is 80
Do today: October 21
1. Open Photoshop
2. File>New>Your name>Checkerboard 2
Width: 6 inches
Height: 6 inches
Resolution: 300
Save
3. Window>Workspace>Essentials
Window>Check mark by Layers, Tools,
Application Frame (or Bar), Options (if possible)
4. Copy this into your Photoshop document

Resize in proportion to fit in Photoshop document.
It may be a little fuzzy. If you do not see the X over the image, go to Edit>Free Transform to resize.
When resized, press return on keyboard.
Rasterize the layer.
5. Go to Chrome and find a high resolution image you like....at least 1000 ppi.
Copy this image into your Photoshop document.
Rasterize.
6. Drag this new layer below the checkerboard layer and above the background layer.
7. Be sure you are on the checkerboard layer and select the Magic Wand Tool.
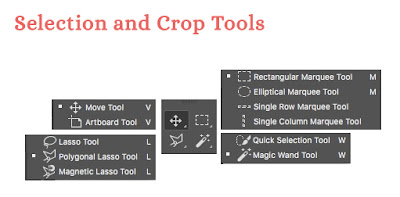
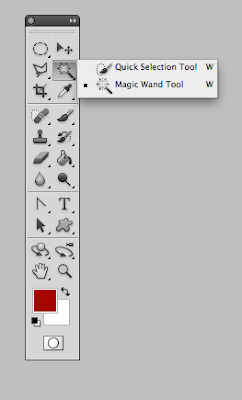
Click on one of the white squares.
You should see "marching ants".
Press delete.
Select>Deselect.
8. Go to the Move Tool (see above) and move the first image into the space you just deleted.
Resize the image to fit. Go to Edit>Free Transform.
Press return.
9. Save.
10. Repeat in all other white squares
Save and email to me
email a photo
http://stevecampbellhillwood.blogspot.com/2015/11/saving-as-jpeg.html
October 23-25:
Create a digital portfolio in your computer's documents folder.
http://stevecampbellhillwood.blogspot.com/2016/01/making-new-folder.html
2. Save it on your computer.
3. Copy or place your best 3 "finished" artwork and photos into your Portfolio folder.
NOTE: All work in your Portfolio folder is your BEST work, not just any work you have done
Help
Multiple windows open, use F3 key
Photoshop tools
http://stevecampbellhillwood.blogspot.com/2015/12/photoshop-tools-explained.html
Using Photoshop Tools
https://helpx.adobe.com/photoshop/using/tools.html
Photoshop BootCamp
http://www.photoshop-bootcamp.com/beginners-guide-photoshop-tools-toolbar/
help for many topics
digitalarthillwood.blogspot.com
help links should be at the bottom of all assignments
October 21-25
Note: Class opening assignments and daily assignments are due at the announced time on the announced day. I will not accept them after the announced time unless you have an excused absence.
Cell phones are for classwork only. If you are not using them for classwork, I will ask you to put them away. If you do not comply, I will ask you to give me the cell phone temporarily.
Sound will be muted
Class opening:
•Have Google Chrome in your dock, NOT Safari
•Be sure you have the Photoshop icon in your dock
•Go to digitalarthillwood.blogspot.com and open this site.
Keep this site and tab open the entire class
Today's classwork
Standard:
Create, organize and refine artwork
Assignment Objectives:
1. Review Photoshop
2. Use Photoshop tools correctly
3. Digitize photos in Photoshop and save them correctly
4. Create and maintain a digital portfolio
Do in class today:
When I am delivering instruction,
please follow these expectations and rules:
•Be seated
•Follow directions
•Follow directions
•Raise your hand before speaking
or leaving your seat
•Put away cell phones and electronic
devices when asked to do so
•Respect everyone
Consequences for not doing so:
•Warning
•Relocation
•Letter home
•Referral
•Referral
https://stevecampbellhillwood.blogspot.com/2019/10/photoshop-101.html
Maximum makeup grade is 80
Do today: October 21
1. Open Photoshop
2. File>New>Your name>Checkerboard 2
Width: 6 inches
Height: 6 inches
Resolution: 300
Save
3. Window>Workspace>Essentials
Window>Check mark by Layers, Tools,
Application Frame (or Bar), Options (if possible)
4. Copy this into your Photoshop document

Resize in proportion to fit in Photoshop document.
It may be a little fuzzy. If you do not see the X over the image, go to Edit>Free Transform to resize.
When resized, press return on keyboard.
Rasterize the layer.
5. Go to Chrome and find a high resolution image you like....at least 1000 ppi.
Copy this image into your Photoshop document.
Rasterize.
6. Drag this new layer below the checkerboard layer and above the background layer.
7. Be sure you are on the checkerboard layer and select the Magic Wand Tool.
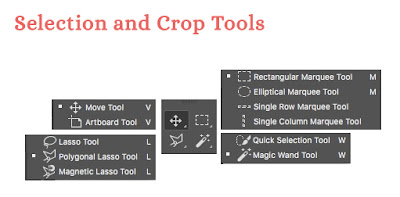
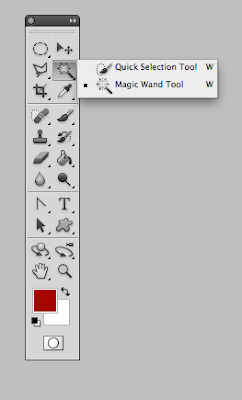
You should see "marching ants".
Press delete.
Select>Deselect.
8. Go to the Move Tool (see above) and move the first image into the space you just deleted.
Resize the image to fit. Go to Edit>Free Transform.
Press return.
9. Save.
10. Repeat in all other white squares
Save and email to me
email a photo
October 23-25:
Create a digital portfolio in your computer's documents folder.
Directions for Digital Portfolio
1. Create a new folder. Title it: Your first name and last name_Portfolio
2. Save it on your computer.
3. Copy or place your best 3 "finished" artwork and photos into your Portfolio folder.
NOTE: All work in your Portfolio folder is your BEST work, not just any work you have done
Multiple windows open, use F3 key
Photoshop tools
http://stevecampbellhillwood.blogspot.com/2015/12/photoshop-tools-explained.html
Using Photoshop Tools
https://helpx.adobe.com/photoshop/using/tools.html
Photoshop BootCamp
http://www.photoshop-bootcamp.com/beginners-guide-photoshop-tools-toolbar/
help for many topics
Making a new folder
Pasting an image into photoshop
resizing an image in Photoshop
cutting out part of a photo in Photoshop
using an eraser tool in Photoshop
create a G mail account and blog
make folder in Google drive
organize files in Google drive
placing a folder from computer into a Google Drive folder
