September 23-27
Sound coming from computers will be muted.
Cell phones are for classwork only. If you are not using them for classwork, I will ask you to put them away. If you do not comply, I will ask you to give me the cell phone temporarily. If you do not comply, I will write a referral.
Class opening:
1. Open class site:
digitalarthillwood.blogspot.com
Bookmark class site
2. Be sure Photoshop icon and Chrome
icon are in your Doc.
DO NOT USE SAFARI.
3. Review:
•When you first open Photoshop, go to
Window and be sure you have selected or checked Workspace>Essentials
plus Window>Layers, Application Frame or Application Bar, Options, and Tools
•Scroll over the tools in the Tools Palette, to be sure you can find the Move Tool
•Be sure you check/select Auto-Select Layer
•Be sure you can select the Magic Eraser if it is "hidden"
•Be sure you can turn a layer off and back on in the layers palette
NOTE: You can scroll down to Help with Photoshop and Help with this assignment
Today's classwork:
Standard: Create, organize, and refine artwork
Objectives:
1. Create a Photoshop digital collage according to
directions
Examples:


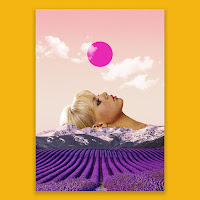




2. Close and save the documents correctly, including saving into your "digital portfolio"
3. Learn to use Photoshop tools correctly
4. Email artwork correctly
Do today:
When I am delivering instruction,
Please follow these expectations and rules:
•Be seated
•Follow directions
•Follow directions
•Raise your hand before speaking
or leaving your seat
•Put away cell phones and electronic
devices when asked to do so
•Respect everyone
Consequences for not doing so:
•Warning
•Relocation
•Letter home
•Referral
1. Create a new Photoshop collage on your own or
finish Collage 2
2. Save into your documents folder as:
Your first name and last name_digital collage 2.
This will be graded. Final due date is September 27.
3. Save this for a grade and be able to show it to me on your computer.
4. Create Digital Portfolio if you have not. Scroll down for directions. Directions for Digital Portfolio
5. Save both digital collages into your Portfolio folder
6. Email Digital Collage 2, saved as a jpeg, to me at
topperselfie@gmail.com
email help:
7. •You may ask me about your grades. Grades end this week.
8. •Makeup work for excused absences
Directions for the digital collage 2:
1. Create a new photoshop document
Name: first name and last name_digital collage 2
Width: 11 inches
Height: 8.5 inches
Resolution: 300 pixels/inch
Color Mode: RGB
Background contents: White
2. Save as, into your documents folder.
3. Go to Window>Workspace>Essentials,
then go to , Window>and check (if not
already checked) Layers, Application Bar
and/or Application Frame, Options, Tools
4. Download a photo for your background. Be sure it is high resolution
5. Place this photo in your Photoshop document. We will
do this together. Consider this your background layer.
(Resize this image if it does not cover the total width of your Photoshop document.
See Help below.)
6. Make a copy of this layer. Command + J on your
keyboard.
7. Save
8. Using Google Chrome, find 5 more high resolution
photos with white backgrounds to place in the
Photoshop document.
9. Place each photo in your Photoshop
document. Resize if necessary. Edit>Free Transform.
10. Using the Magic Eraser Tool, click once on the white
areas of the photos you are adding to the collage.
11. Save and show me your work on digital collage 2 on
your computer for your grade today
your computer for your grade today
Help with this assignment:
1. High resolution photos measure at least 1000 pixels
horizontally or vertically. TIP: Type in "High Resolution"
along with your search title.
2. One way to place a downloaded image in Photoshop
is:
a. Go to the finder
b. Click and hold on the icon of the image you just
downloaded and drag it into the Photoshop document.

3. Some tools, like the Magic Eraser Tool, may be
"hidden". To "unhide" them, click on a triangle like this
4. To turn off a layer in the layers palette, click once on
an eyeball. Click in the same area to turn it back on.
Directions for Digital Portfolio
1. Create a new folder. Title it: Your first name and last name_Portfolio
2. Save it into your documents folder.
3. Copy or place your "finished" artwork and photos into your Portfolio folder.
NOTE: All work in your Portfolio folder is your BEST work, not just any work you have done


